Maybe you’re on gulp v3 and node v12, and that’s the source of the issue. The thing is, gulp v3 doesn’t work (as of now) under node v12, because it depends on graceful-fs@^3.0.0 which patches Node’s fs module and that patch worked before node v12 just fine.
- How To Fix 24path For Gulp Node On Mac Drive
- How To Fix 24path For Gulp Node On Mac Os
- How To Fix 24path For Gulp Node On Mac Air
- How To Fix 24path For Gulp Node On Mac Catalina
Gulp for Mac relates to System Tools. Our built-in antivirus checked this Mac download and rated it as 100% safe. From the developer: gulp is an open source application that allows you to automate and enhance your workflow. Easily run gulp tasks from the current. To test if Node.js is installed, Open up a new Windows Console and the run the following command at the Windows command prompt. This will print the installed node.js version node -v You should see output like this. C:kalliphant C:kalliphant C:kalliphant node -v v7.6.0 C:kalliphant. Related tutorials Accessing Command line arguments in Node.js How to solve the npm WARN package.json: No repository field How to Encode and Decode Strings with Base64 in Node.js How to resolve the SyntaxError: Unexpected token import Node.js Passing the command line arguments to npm script. Node.js allows you to run javascript in the Terminal as appose to a regular browser which makes for a modern workflow in web development, with node.js installed an associated package called npm (Node Package Manager) is also installed which can manage other applications that utilize node.js, one of the main ones being grunt.js.
This might be a very silly mistake of mine somewhere but this is killing me now.
I am completely new to nodejs. I am trying to get nodejs to work on my Windows 2008 box in order to install Karma which I would use for TDDing my AngularJs code. I have done the following steps so far
- Install using Chocolatey > npm is not recognised
- Install using 64-bit nodejs installer from nodejs.org > npm is not recognised
- At this stage, running
where npmgives mec:User<Username>AppDataRoamingnpmwhich has nothing in it - I figure out that nodejs is installed in
C:Program Filesnodejs. Opening a command prompt in this directory makesnpmwork fine. - So I added
C:Program FilesnodejstoPATHonly to get the same error again thatnpm is not recognized - One of the github issues on nodejs repository says that I need to restart the machine and it would fix. But that has not helped so far
- I do see a
Node.jsicon in myStart -> Programmsmennu which takes me to nodejs console but not sure what to do with that.
Have I missed any important step in the process?
EDIT
I figured out that if I open “Nodejs command prompt” from program files, then npm is recognized. How do I make it work on a normal command prompt?
EDIT
I actually forgot that I had this question open. After node I started facing a similar problem with another application. I posted this question on superuser and as rightly pointed out by the accepted answer, I had an additional quote in my PATH which was causing issues with all the paths added after the quote. I have a feeling that some Chocolatey install adds this troubling quote but I am just not sure which one.
Since there is no answer directly related to this question, I am not sure how to handle this question.
Just add:
To the end of your Path variable on the “User variable” section of the Environment Variables on the System Properties.
After that, reopen your command prompt and type
This should work.
Don’t forget to reboot your computer after installing node! That one got me.
To elaborate on Breno’s answer… For Windows 7 these steps worked for me:
- Open the Control Panel (Click the Start button, then click Control Panel)
- Click User Accounts
- Click Change my environment variables
- Select PATH and click the Edit… button
- At the end of the Variable value, add
;C:Program Filesnodejs - Click Ok on the “Edit User Variable” window, then click Ok on the “Environment Variables” window
- Start a command prompt window (Start button, then type cmd into the search and hit enter)
- At the prompt (
C:>) type npm and hit enter; you should now see some help text (Usage: npm <command>etc.) rather than “npm is not recognized…“
Now you can start using npm!
I had the same problem described by Ashu, but in addition to that, the PATH entry for nodejs was terminated by a backslash:
I also had to remove that final backslash in order to have it work.
I faced the exact same issue and notice that after installing node.js there was a new path entry in the user variable section for PATH with value –> c:UserAppDataRoamingnpm. Also the Path entry in the system variable is appended with –> C:Program Filesnodejs. Now since user variable has preference over system you have two options to fix this. Either delete the path from user variable or correct the right path (C:Program Filesnodejs). Restart CMD and it should work.
If you’re getting this error through a service account like Visual Studio TFS Build controller service or any other background service, make sure you restart the service after installing npm as the new PATH environment settings will not be picked up by those already running processes. I was getting same error through my build service but I had npm installed and running in the console.
Had the same problem on Windows 8.1 64 bit.
Turns out i get that problem if I start cmd by typing it in the path bar at the top of a folder window
or
when i shift right click in a folder window and then open command prompt from the list.
When I run cmd using Run or Just from the cmd.exe executable it works.
I installed nodejs following this AngularJS tutorial. the npm command did work when I open a new cmd window but not in the current one.
So the fix was to close and open a new cmd window.
You might have got an answer but this might help others since I experienced the same issue recently and this is what I did:
- Provided a path entry to powershell. For me the path was C:WindowsSystem32WindowsPowerShellv1.0
Then I opened cmd prompt with administrative privileges and copied this
@powershell -NoProfile -ExecutionPolicy unrestricted -Command “iex
((new-object
net.webclient).DownloadString(‘https://chocolatey.org/install.ps1‘))”
&& SET PATH=%PATH%;%ALLUSERSPROFILE%chocolateybin
into the cmd prompt. How to download jdk for mac.
- Next, choco install nodejs
- Restart and everything worked fine. Try opening cmd without admin privileges and run npm -v
Cheers.
I ran into this problem the other day on my Windows 7 machine. Problem wasn’t my path, but I had to use escaped forward slashes instead of backslashes like this:
If the package is successfully installed and still shows the message “‘npm’ is not recognized as an internal or external command, operable program or batch file.”
- Click windows start button.
- Look for “ALL APPS“, you will see Node.js and Node.js Command prompt there.
- You can run the Node.js Command prompt as administrator and soon as its run it will show the message “Your environment has been set up for using Node.js 6.3.0 (x64) and npm.”
and then it works from there…
I’m updating this thread with a new answer because I’ve found the solution to my miserable situation after not less than a week …
For those still experiencing the error even though they have their path value set properly, check your pathext variable to have the value (default value in windows 7 +) : .COM;.EXE;.BAT;.CMD;.VBS;.VBE;.JS;.JSE;.WSF;.WSH;.MSC
Mine was to set only to : .BAT and changing it solved the problem. I wonder why nobody brought this up …
Hope this helps!
For windows8
right click my pc properties
then click environment variables
user variable or System variables >> new >> put variable name and path : like this C:Program Filesnodejs
Then ok
now open cmd and type npm it will work
How To Fix 24path For Gulp Node On Mac Drive
I installed Node.js and while trying to install Ionic and cordova using this piece of code:
npm install -g cordova ionic
Recover deleted file for mac. I faced the above error. I added ‘C:Program Filesnodejs’ to my Environment Variable ‘PATH’. But still was unable to get over this issue. Turned out that my PATH variable was longer than 2048 characters and so I was unable to add the Nodejs path to it. I had to remove the path of another program and add the Nodejs path.
Close and reopen the cmd prompt and try to install Ionic again.
This worked for me.
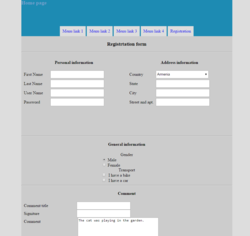
How To Fix 24path For Gulp Node On Mac Os
I ran into this issue as well. It turns out Windows doesn’t enjoy single quotes on the command line. The culprit was one of my npm scripts. I changed the single quotes to escaped double quotes: Lagu petra sihombing mine versi inggris.
to
go to Node.js download and install it;
close then reopen Microsoft Visual Studio Code;
things would work now, at least on a Windows Machine;
to access the embedded Visual Studio Code: Terminal
at the top menu click View > Integrated Terminal
How To Fix 24path For Gulp Node On Mac Air
start typing the required commands related to npm or other Command Line operations;
from a Microsoft Windows user experience;these activities are brain processing consuming;be aware off to keep it simple for a Windows Forms productivity;these are the scheme of Open Source organizations - seem lazy by IDE workflow value;
Tags: file, npm
How To Fix 24path For Gulp Node On Mac Catalina
Problem:
You want to run a NodeJS app using
but you only see this error message:
Solution:
You need to tell npm what to do when you run npm start explicitly by editing package.json.
First, identify the main file of your application. Most often it is called index.js, server.js or app.js. When you open package.json in an editor, you can also often find a line like
In this example, index.js is the main file of the application.
Now we can edit package.json to add a start script.
In package.json, find the 'scripts' section. If you have a default package.json, it will look like this:
Now add a comma to the end of the 'test' line and add this line after it:
and replace index.js by the main file of your application (e.g. app.js, server.js, index.js etc).
The 'scripts' section should now look like this:
Now save and close package.json and run
to start your application.